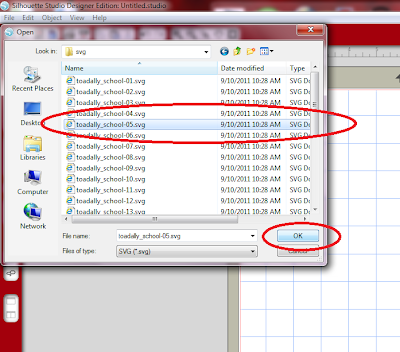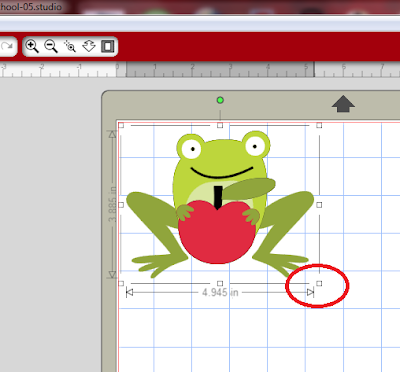Happy Wednesday, everyone! It's my Pink By Design day, and I have a fun card to show you today. We're doing a 12 Days of Christmas series over at PBD, and my card was inspired by the Third Day of Christmas: Three French Hens. Here it is:
This card measures 5" x 7". I got these cute little hens from Silhouette's Online Store, their berets came from the Lettering Delights Hipsters Cut It Set, the Eiffel Tower came from the Lettering Delights J'adore SVG Set, and the wreath came from the Lettering Delights Christmas Dee-Licious SVG Set. I cut all these shapes with my Silhouette Cameo, inked and assembled the pieces, and added brads for the hens' eyes.
I had a lot of fun with background stamps on this card. First, I used the Pink By Design Damask Background Stamp to create the overall background for my card. I decided to stamp right on my card base, but I wanted to contain the design to the front of the card. So, I used good old painter's tape to mask off along the fold of the card. Then, I inked up my stamp by dabbing my stamp pad all over the stamp.
My background was bigger than the stamp, but that was no problem. The great thing about PBD backgrounds is that they are totally tileable, which means I was able to stamp once, then line up the edge of the design and stamp again to cover the entire background. When I was done, I carefully peeled off the painter's tape to reveal a perfectly clean line. You know, this looks just like some wallpaper we had in our entry hall when I was growing up..green color and all.  Anyway, I wanted a more subtle background with less contrast, so I used my Colorbox Fluid Chalk inks to add a little distressing and character.
Anyway, I wanted a more subtle background with less contrast, so I used my Colorbox Fluid Chalk inks to add a little distressing and character.
 Anyway, I wanted a more subtle background with less contrast, so I used my Colorbox Fluid Chalk inks to add a little distressing and character.
Anyway, I wanted a more subtle background with less contrast, so I used my Colorbox Fluid Chalk inks to add a little distressing and character.
Next, I decided to use my Pink By Design Script Background Stamp to add a little pattern to some of my cut pieces.
Then, I decided to soften the stamped images and papers a little by inking them with my Colorbox Fluid Chalk Inks:
Finally, I cut this cute little tag using the Pink By Design Goodie Label Die, which came with my November Stamp of the Month set (Goodie Labels). This die was so easy to use with my Cuttlebug machine...here's how I did it:
In order to use steel dies like the ones you can find at PBD with your Cuttlebug, you need to purchase a Thin Die Adapter plate (Plate C). I found mine online. Then, you want to make a "sandwich" in this order (from bottom to top): A plate (on the bottom), C plate, die (with raised cutting edge facing up), cardstock, B plate. Then, just run the "sandwich" through your Cuttlebug machine, and you have a perfect little tag that is ready for stamping!
I used my Goodie Labels Stamp Set to outline the tag, then I stamped a sentiment from the PBD Old Time Christmas Stamp Set.
I added a little ribbon (which I also inked with my Fluid Chalk), and my little card was all done! I hope you like it! I'd love it if you'd leave me some love...I soooooo enjoy your comments. :)
Make sure to check out Pink By Design tomorrow to see what's in store for the Fourth Day of Christmas. Have a great day!